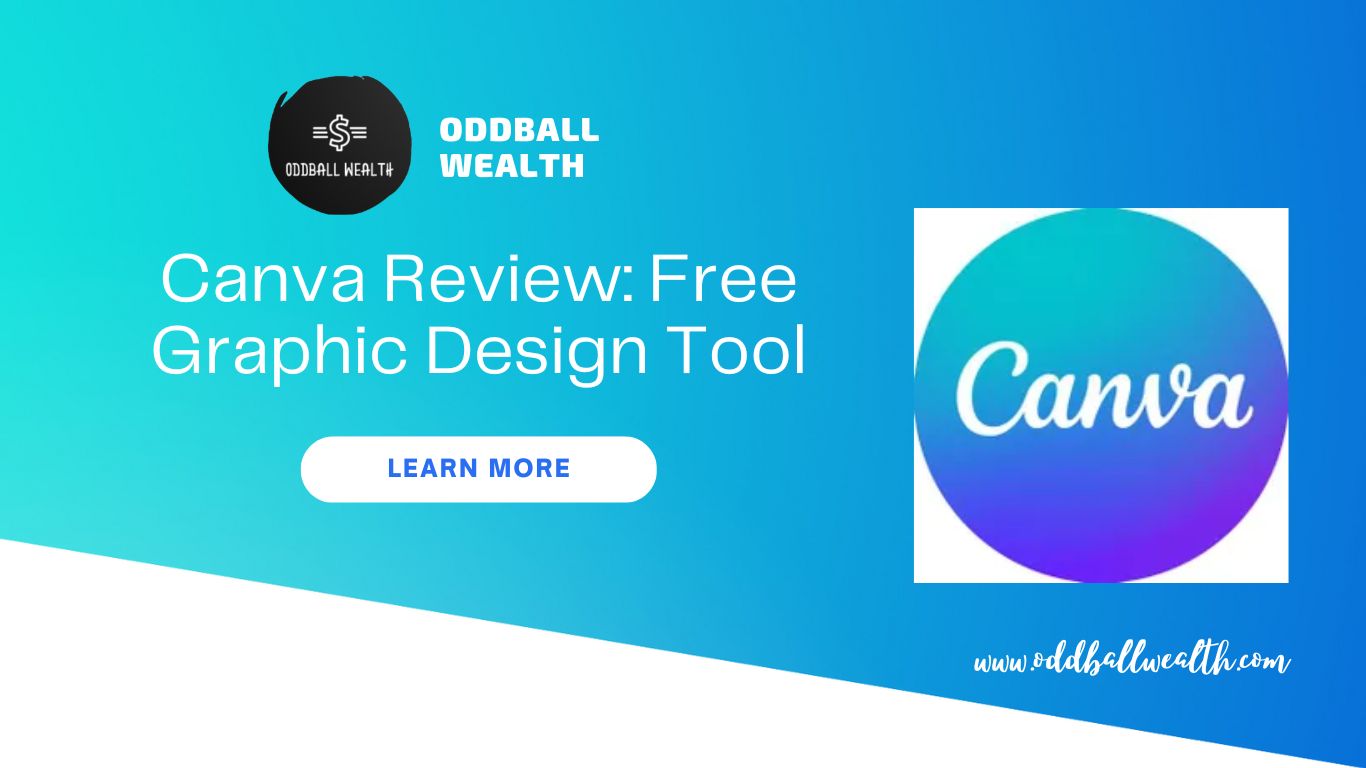Is Canva worth the money? My Canva Review (2022), a comprehensive look at the pros and cons of Canva
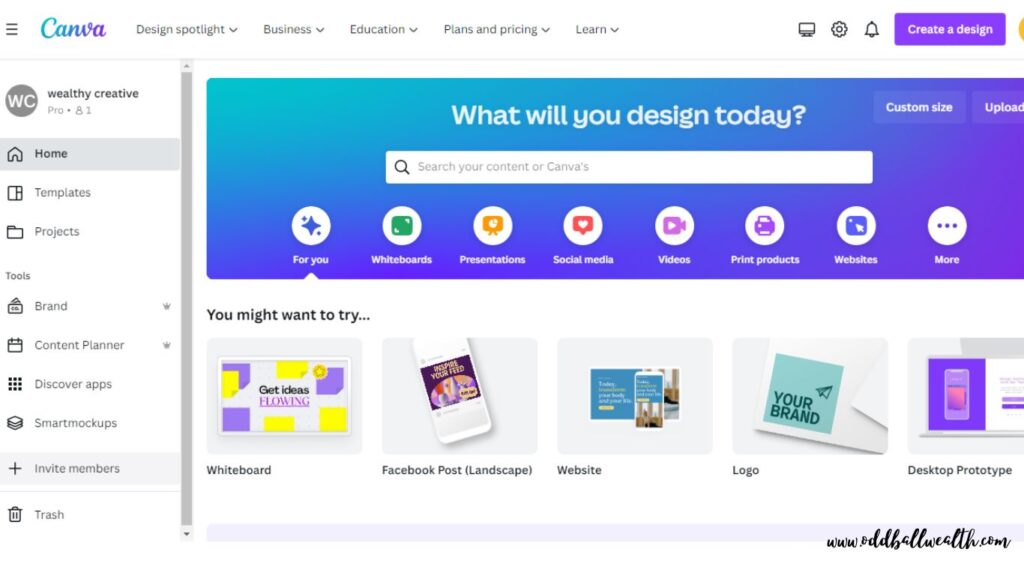
There are over 30 million users of Canva and a $6 billion valuation, making it one of the most popular online graphic creative tools.
I discovered Canva around the time it was first introduced. I wanted to see what all the fuss was about, so I decided to check it out. To be perfectly honest, I didn’t enjoy it at the time. I still don’t.
Prior to the arrival of Canva, I utilized a combination of Adobe Illustrator, Adobe Photoshop, and PicMonkey to create graphics.
Latest Posts from the Oddball Wealth Blog:
- 10 Best Ways to Get Paid to Take Surveys: Turn Your Opinions into Extra Cash & Make Money From Home
- How to Get Paid to Do Surveys: Your Guide to Earning Extra Cash with Your Opinions
- Ultimate Guide to Get Paid for Surveys: Turn Your Opinions into Extra Cash (Even From Your Couch!)
- 41 Paid Online Surveys That Can Actually Earn You Cash
- How to Get Paid to Take Surveys: The Ultimate Guide to Earning Extra Cash with Your Opinions
I became accustomed to them and found Canva to be more difficult to use than PicMonkey. A steep learning curve and a lack of functionality frustrated me when I tried to use Canva.
I didn’t pay attention to it. But two or three years ago, I gave it another go and found it to be a worthy replacement for PicMonkey in my toolbox. A slew of new features have been added to Canva, making the application even more user-friendly and enabling it to do much more.
Throughout this article, I’ll go into depth about my experiences with Canva, including what I like and dislike about it, who it’s best suited for, what it can do, and how to create an image with it.
To learn more about Canva, Click Here.
What is Canva Used For
Canva is a all-in-one design tool for people who aren’t professional designers.
Most people think of it as a tool for creating images, but there’s a lot more to it than that.
Designing anything from printables and PDFs to invoices and posters to flyers and information graphics and websites is a piece of cake.
You have the option of starting from scratch or using one of their templates, depending on your level of expertise.
Apps for mobile phones and desktop computers are also available.
To learn more about Canva, Click Here.
Canva Is Best For
In this Canva review, we discovered Canva is best for entrepreneurs, graphic designers, and marketers on a tight deadline, who may appreciate Canva’s design-on-the-go capabilities.
Photoshop is an excellent tool for creating complex visuals. However, mastering its hundreds of functions and being well-versed in the software will take some time, so it’s best to have a background in design as well.
Similarly, Photoshop is a heavy-duty application. Purchasing a more powerful computer may be necessary.
Photoshop, on the other hand, isn’t the finest tool for creating multi-page print and digital publications; you’ll need InDesign. Because it’s an advanced tool, it’ll cost you more money and time.
With Canva, you don’t have to use many tools to accomplish all of this. Besides that, it’s more convenient and free. There’s even a $12.95-a-month paid version available.
To learn more about Canva, Click Here.
What is the difference between the free plan and the paid plan?
A free plan is available, as well as Pro ($9.95 per month, paid annually) and Enterprise ($30 per month, payable annually), which are the other two options.
Freelancers with a monthly design output of 10 to 15 are well served by the free version. More than 100 design kinds and 8,000 free templates are included in your subscription.
The Pro plan is appropriate for those who make a lot of photos for themselves or their clients. In addition to the more than 420,000 templates and 75 million images and videos available, you’ll also have access to a number of other tools. Brand Kit, a unique feature for storing brand materials, deserves special mention (color palette, logo, etc.).
If you have a large team, the Enterprise plan is the ideal fit for you. Unlimited storage, multiple Brand Kits, and design workflows are all included in your subscription.
For non-profits and education, there are free programs available.
To learn more about Canva, Click Here.
Canva’s Best Features:
1. Enhancing pictures with photo effects
Canva’s photo-editing features include a variety of filters and effects. In addition to the effects that Canva provides, you can also apply them to photographs that you take yourself.
When you select a photo, you’ll see it at the very top of the editor.
You’ll be able to rotate and resize photographs, add filters and alter brightness and contrast as well as the saturation, color, and blur.
It has an effects tab that lets you apply various effects, such as duotone, background removal and liquify.
While most effects are available for free, a subscription plan is required for other features, such as Background Remover.
2. Access to images, videos, and templates
Using the Canva Pro plan, you’ll be able to access more than 75 million images and videos, as well as more than 420,000 templates.
When you’re in the editor, click the Templates tab. If you select a design type on Canva, the site will automatically search for matching templates.
The templates can be sorted by color or language, and can be accessed by clicking on the thumbnails.
To find photographs, go to the Photos tab and select photos in the same way as the filters do. Images may be uploaded by clicking the Upload button.
The More tab also has images.
Photos and videos can be accessed directly from Pexels and Pixabay, as well as from Facebook, Flickr, YouTube, Dropbox, Google Drive, and many more.
You can also discover videos under the Video tab.
3. The ability to use icons, shapes, and sticker sheets
Icons, shapes, stickers, charts, and grids are all available in the Elements section of Canva.
Add them to your photographs and change the color, transparency, and size of them.
4. The font library
In the Text section of Canva, you’ll find a large collection of typefaces, ranging from simple to highly complicated.
Canva will show you particular fonts and fonts that go well with them if you search for a specific font. Select a couple and then add your own text.
A Pro account allows you to upload fonts as long as you have permission to use the font; you can’t upload any font you like.
5. Editors with drag-and-drop capabilities
The drag-and-drop editor makes it easy to interact with the photographs, movies, layouts, objects, and fonts.
Canva will show you everything you need to make your project. You can add them by the drag-and-drop approach and make modifications.
You should be able to build your visuals in minutes. If you have used the templates before, you can probably make them in seconds.
6. It produces more than just pictures.
There are a lot of misconceptions about what Canva can do.
As a result, you’ll be able to design everything from business cards to flyers and everything in between—from invites to meals to certifications. On the internet, there are a lot of options.
You can use the drag-and-drop editor again.
Choose the creation type and Canva will recommend templates. You can either go with the existing templates or start from scratch.
7. Animate images
Canva allows you to apply animation effects. Just click Animate. This shows all the effects you may use. Free ones include Block, Breathe, Fade, Pan, and Rise; premium animations are also available.
I recommend that you experiment around with these effects. They will help you make attractive photographs, especially for social media.
8. Publish to social media or schedule
Like other online photo editors, Canva allows you to publish your photographs directly to certain prominent social networking sites.
A useful feature they added recently is scheduling your updates to social media, including Facebook pages, Facebook groups, Twitter, Pinterest, LinkedIn profiles, LinkedIn pages, Slack, and Tumblr.
9. Content planner
Another new feature is the content planner. Here you may view all the photographs you have planned. If you see gaps in the calendar, click the ‘+’ sign to add a design you produced earlier, or make one now.
10. The Branding Toolkit
Fonts, logos, and other brand materials can be stored in the Band Kit.
The biggest benefit is that you can readily access the assets while designing. It saves you time and ensures that your designs all appear the same.
Only Pro and Enterprise accounts have access to the Brand Kit. You can build one brand kit with a pro account.
Upgrade to Enterprise if you plan on creating a lot of content. Agencies that work with several customers or organizations with multiple brands are better equipped for it.
To learn more about Canva, Click Here.
Disadvantages of Canva
As we’ve covered, Canva has a plethora of advantages. However, there are a few drawbacks. They’re here, in all their glory.
There is no way to generate new elements
The ability to conjure elements in Canva is currently not available. These are prebuilt designs and design boosting objects such as lines, frames, icons, shapes, and stickers you may add to works.
You are only allowed to utilize the ones they provide. The only thing you can do with them is change their colors, sizes, and rotations.
Using Photoshop or Illustrator, you could construct these products from scratch, like I did in this cartoon.
It’s a hybrid of hand-drawn elements and vector graphics.
Photos and templates appear to be standardized.
Templates and images on Canva number in the millions. They look better than a lot of the freebies that are all over the place. However, they can appear a little drab. Canva’s rigidity is to blame once more.
It’s difficult to come up with anything unique. Design resource sites like Freepik and Adobe Stock may have more unique templates and photos.
For $12.95 per month (or less when paid annually), you receive a lot of high-quality free photos and premium ones, making Canva more affordable.
The photo editor isn’t the greatest
Although Canva provides photo editing capabilities, it lacks the power and flexibility offered by programs like Photoshop.
As a photographer, you should either purchase Photoshop or use Canva and Lightroom together.
Using it on a small screen is difficult
An app exists, but it’s more difficult to use. The computer experience is significantly improved.
To learn more about Canva, Click Here.
How to Use Canva
Let’s put what we’ve learned about Canva to use by creating an image.
Insta-quote images are simple to make and have a high rate of engagement. The AppSumo account posts these on a regular basis.
It was thanks to their efforts that Foundr was able to reach its current follower count of more than two million people.
Identify a visual type.
Choose a visual kind from the dashboard or search for templates using the arrow, menu, or search bar. You may create a unique layout by adjusting the proportions.
As we were developing an Instagram photo, I clicked Instagram Post.
Modify a pre-existing template.
A new tab will open with the Canva editor and a selection of pre-made templates on the left.
Drag and drop a template into the editor to use it.
It is possible to customize the template after selecting it by adding your own quotation and brand colors.
Here’s how to use Canva templates to make images. It’s a really simple process. It’s also possible to design your own graphics from scratch by selecting a photo and putting other elements on top of it.
Take a picture of something you like.
To get started, pick a visual style. Visit the Photos tab, or Uploads (to upload your own photos) or the More (to import an image from another site) tab.
Add overlays to your images.
Add overlays to your design by clicking the elements tab. A basic white circle was added and a line was drawn. The quote and the author’s name will be separated by this line.
Drag corners to resize items. The aspect ratio will be preserved if you hold down Option/Alt when dragging.
To see all the colors in a photo, use Canva’s palette finder. It’s as simple as choosing a photo and then choosing a color scheme. The colors in the image on the left menu will be displayed.
Colors can be added to the elements by clicking on them. Even if you’re a beginner in the field of design, this method is the most straightforward. If you have a good grasp of color theory, you can experiment with different shades of the same color.
You can modify the opacity of overlays by clicking transparency and dragging the slider if you want people to see the backdrop even after you apply overlays.
Text can be added.
Text can be added in the following steps. Fonts can be found by browsing or searching the Text tab.
There are a variety of fonts to choose from. Montserrat is a font that I prefer.
Some will advise you to use a more opulent font style. If you’re designing something for the web, stick to a more basic typeface like Helvetica or Arial. In the same way that you use copywriting principles, they apply here.
Because the internet is rife with entanglements, you need to provide information that is simple for readers to digest. Your audience’s interest and conversions will drop if the typeface is difficult to read. Nobody wants to wonder, “Is that an or an e?” or “Is it an or a?” when they see your work.
The same concepts you use in your blogs and copywriting apply here.
Canva will show you both the font and the font pairings when you search for a font.
Add the pair you prefer to the editor by clicking on it.
This is the time to make changes to the text and its placement.
Also, you can include your own logo if you’d like. You only need to include your company’s logo or web URL.
Align the axes as necessary.
All elements in your graphic should be aligned in order to provide a uniform appearance. Start by clicking Command/Control + A to select all of the items.
After that, select Position and then Center. Everything will be centered around it. Make use of the orientation you desire.
Click Animate and select an animation style to add motion to your image.
Reduce the size of your design.
Before I show you how to share your image, I wanted to show you a function that will save you time in the future.
Resize any image in Canva using the resize option. It’s free.
Resize by clicking the Resize button and selecting the new size or platform you want to create it for. Canva will take care of the resizing and adjusting of the design for you.
Share or download
You can either save, share, or schedule your image once it’s ready.
The image can be downloaded by clicking Download, selecting a format, and then clicking the Download button to begin the process.
To share, click the “…” symbol, select the platform you’d like to share it on, or select the option to schedule. You can choose the social networks and the timing of the post while scheduling.
Was this Canva review helpful?
Canva is a fantastic online tool for creating graphics. It may be used for everything from basic picture editing to creating social media photos, brochures, and papers.
At just $12.95 a month, it’s a steal for what you get.
Free plans are generous here, and customer service is excellent. Entrepreneurs and marketers will find it easy to use.
To learn more about Canva, Click Here.